简介
用了几个月的 VsCode,真心觉得好用,简洁的页面,有各种各样的插件,支持几乎所有的语言的开发环境搭建。虽然配置比专业 IDE 要稍稍复杂些,但是功能实在太强大了,并且开源。直觉告诉我这个 vscode 也会不断的完善,专业 IDE 的功能早晚也会集成进去的。vscode 最让我喜欢的一个功能是它的版本管理和远程ssh环境。虽然ssh比起PyCharm 还是有些不足(vscode不需要下载代码到本地,导致收到网络影响较大),但是基本功能能够满足需要,让我能够摆脱 teamviewer 这个垃圾软件的束缚。下面是一些基本操作的介绍,主要防止以后搞忘一些命令了。
基本命令
Ctrl + Shift + P调出 vscode 命令(最经常用到的一个操作)
code-server搭建
老早就在想的一个功能,如果能够在网页上直接写代码,然后一键运行,我这8个G内存的笔记本就再也不用担心内存不够,那天突然在微信公众号上看到就特别欣喜,折腾了很久。code-server 就是在计算机上运行一个 vscode 服务器,然后通过http访问就能在浏览器上打开一个vscode的远程开发环境。实在是比较好用,如果结合深度学习那不就完美了吗,只要有计算机的地方打开电脑登录code-server 就可以愉快的炼丹了。想到这里似乎自己的毕业目标又近了一步。好了开始肝。
- 首先到code-server官网,阅读相关材料。
- Dockerfile 编写 详见 https://github.com/kouyt5/code-server-docker
- docker-compose.yml 编写
- 启动
java配置
java安装使用apt search openjdk找到最新的java,但只有11和8,如果需要安装最新的版本,自行下载安装。
为了方便阅读java代码,需要安装jdk源码。网上找了很久,下载了src包始终配置失败,还是在StackOverflow上找到的解决方案。
apt install openjdk-11-source
# 源码位置 /usr/lib/jvm/openjdk-11/lib/src.zip
在类名上 Ctrl + 鼠标左键 进入 class 文件中,在编辑器界面右键选择 attach source 就成功了。如图所示: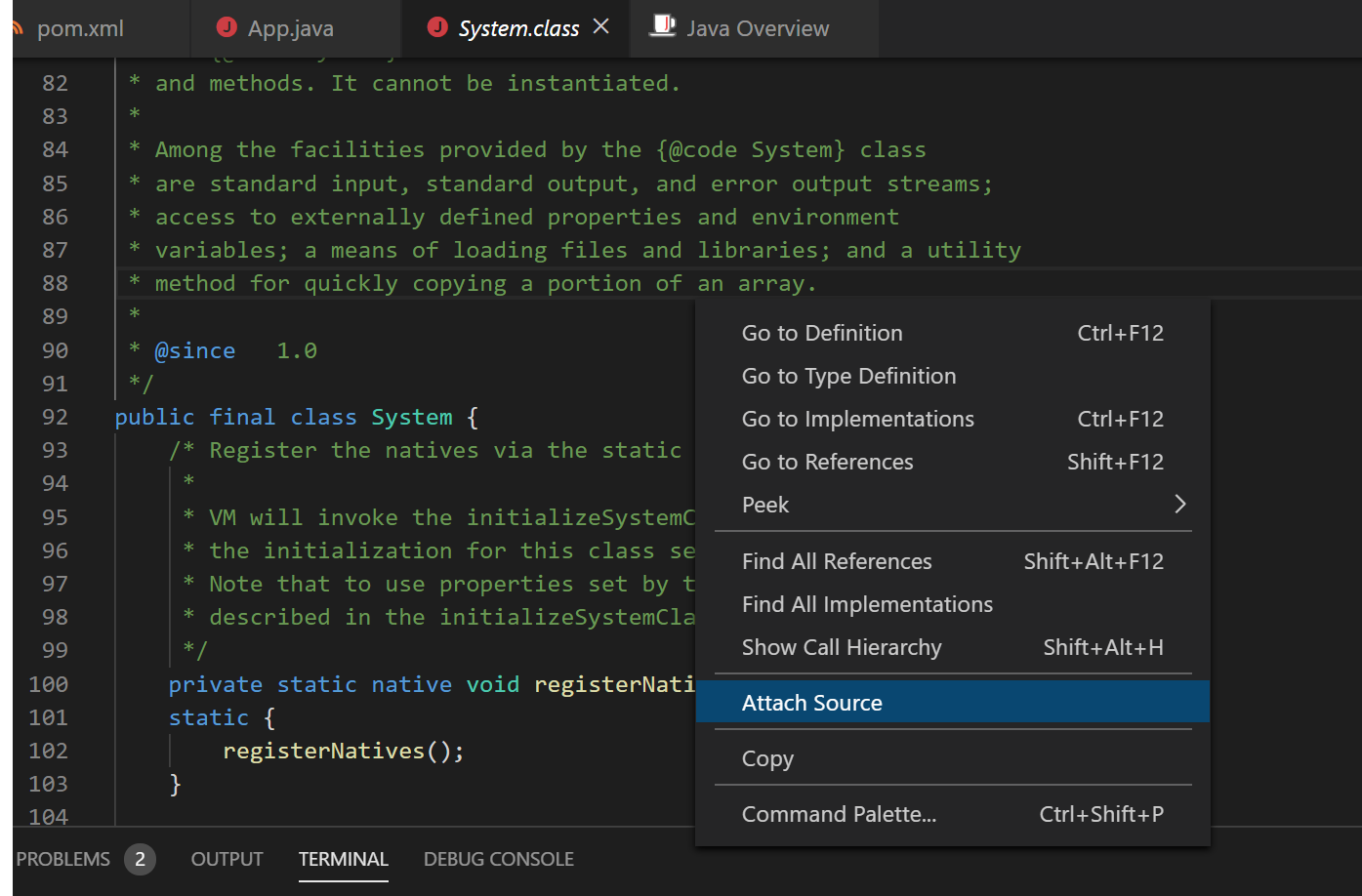
maven安装
下载最新maven tar文件,链接 https://link.jianshu.com/?t=http://maven.apache.org/download.cgi ,下载后将解压的文件放到任意目录,推荐 /usr/local/maven-3.6.1,然后修改/etc/profile文件
MAVEN_HOME=/path/to/you/maven_root
export MAVEN_HOME
export PATH=${PATH}:${MAVEN_HOME}/bin
生效:source /etc/profile
ssh 远程和容器远程
几个月来使用最多的功能就是remoete ssh了,可以很方便的远程连接干活,连接服务器写代码就像在本地一样。
vscode的这个功能基于ssh,不懂的先去百度,就是说利用服务器端一般是22端口,建立一个连接,这一个连接你就可以获取一个会话。可以操作远程服务器,包括文件上传,文件修改和shell等等操作。ssh操作有两种认证模式,一种是通过密码,另一种是通过rsa公私钥认证。
使用方法
- 在vscode的扩展商店搜索
Remote SSH,安装这个插件。 Ctrl + Shift + P调出命令,输入ssh,下面有一个Remote-SSH: Connect to Host选项,点击- 输入你的服务器ssh连接,例如
ssh -p 22 username@192.168.1.1 - 重复第二个步骤,就可以看到刚刚新建的连接了,点击后就能建立连接
然后选择服务器代码存放的文件夹,就开始云开发吧。
wsl容器连接
容器一般作为部署环境,能够保证环境的一致性,这种便利性自然也可以用来作为开发的环境。没有vscode这个功能之前,在容器中运行的程序调试起来特别麻烦。但是vscode的这个功能就可以类似ssh一样,连接到容器中,然后就可以利用vscode的debug和代码提词功能尽情享受docker纯净的环境了。
- 首先vscode拓展中搜索
Remote - Containers和Remote - wsl,进行安装 - 再连接wsl,步骤和ssh差不多,直接在命令界面搜索wsl,第一个连接就是了
- 任意打开一个文件夹。(切记)
- 再wsl下创建一个容器。
- 同样的方式搜索container,选择
Remote - Containers: Attach to Running Container - 然后就能看到你刚刚创建的容器,点击后就能进入到一个非常纯净的开发环境。